One beep from your computer at startup can make your whole day. Just ask anyone that has turned on the
PC and suffered the agony of several beeps and then nothing.
When you purchase a computer, it will arrive with the BIOS (Basic Input/Output System), pre-installed on an
EPROM (Erasable Programmable read Only Memory), chip on the main/motherboard. When you start your
computer the CPU (Central Processing Unit), sends control of the PC to the EPROM BIOS. The BIOS is part of
the POST (Power-On Self Test) of the computer. Once the BIOS receives the go ahead from the processor it starts
its magical journey through all the components and peripheral devices attached to the computer. CMOS
(complementary metal-oxide semiconductor), hold the data that is accessed by the BIOS setup. Basically, the
CMOS is the reason that you can unplug your computer and retain the startup and BIOS information. CMOS is
maintained on the motherboard in an always-on state supported by a battery installed on the main board.
Much like the human mind, when we wake up in the morning our brain remembers that we have eyes, ears, a nose
and so on. We know the town we live in. You can go to work, stop by the post office, the grocery store and back
home without having to spend time perusing a map for directions to each one. Your computer works much the same
way. Without a memory device to instruct the computer on what’s where, the operating system and other software
would literally have to take the time to locate each part of the PC and its components every time they are loaded.
Fortunately, the BIOS take care of that for the processor, operating system and components.
How the BIOS works. Every computer comes pre-loaded with the BIOS on the motherboard. Motherboard
manufacturers work long hours with BIOS manufacturers to make sure the information in the BIOS is specific to the
needs and components of the motherboard. Although there are a number of BIOS manufacturers, the two most
popular are AMI (American Megatrends Incorp.) and VIA. BIOS simply put, is a program and not an actual
device. It is the software that informs the computer at startup of all the devices (input and output) attached to the PC.
The BIOS also lets you know when there is a problem. It accomplishes this by checking for known devices and
makes sure they are still attached. When the BIOS detect a problem it sends a series of beeps to the motherboard
speaker. This series informs the user of what the problem is, at least as well as the BIOS can determine. Lets say
your video card has gone the way of the XT model computer, the BIOS senses that it has died or is not installed. The
BIOS sends a series of beeps to the onboard PC speaker to inform you of the problem. Pretty neat! The problem is
that no manufacturer of BIOS uses the same beep series. This is why it is important for you to know the BIOS
software manufacturer for your specific PC. We’ll explain how to find this out later.
How do I know if the BIOS are working? That’s easy, if your computer starts and you get a single short beep,
the BIOS is working and has found and relayed the information about the input/output devices to the CPU. If you
turn on your computer and nothing happens at all, the problem is probably in your power supply (this assumes that
you have it plugged in properly) the BIOS is probably still working but the computer can’t start because of a power
problem. If all is well, the BIOS will find all the attached input/output devices, send a single short beep to the internal
speaker and the computer will start the boot process.
OK, so who’s the boss…? BIOS, CMOS or POST? If we must choose, it would be the (Power-on, Self-test),
POST. The POST is simply the process of the BIOS using the information from CMOS to start the computer.
Remember, the BIOS information is stored in CMOS memory maintained by an onboard battery.
Three ways to change and/or update the BIOS. Unlike ROM (read-only memory) the EPROM BIOS can be
changed or updated. The term for changing the EPROM software is referred to as flashing. You may have over
heard someone say that they need to flash the BIOS with a new update. Don’t worry if you have never heard this,
well, maybe you should worry a little. Computer components change on a daily basis and the BIOS needs to be
flexible enough to be able to change with them. All computers allow the user to change the BIOS software and how
the computer reacts to input/output devices. The standard is to offer the user a way in to the software via a hotkey at
startup. Normally this hotkey is the F2 key, the Del (Delete) key and in some cases the F1 key or a combination of
keys. Start your computer and watch the bottom left corner on the screen. This should let you know which key to
press to enter the BIOS setup. The BIOS setup, sometimes called the CMOS setup, allow the user to make
changes on the fly and save them. Let’s say you added an external modem to your PC on Communication serial port
number 1(Comm1), and no matter how many times you install the drivers, you can’t get the PC or Windows to
recognize it. Chances are that the BIOS does not know that the modem exists. Entering the BIOS setup and
changing it to allow the use of Comm1 will fix the problem and let the PC know that a device exists on that port. This
is the most common use of the BIOS setup and also the easiest to do. WARNING: it is just as easy to totally screw
up your system by making changes in the BIOS setup. So be careful and make sure you know how and what to
change. Changing the wrong settings can render your computer useless. There, we warned you twice, that’s because
we want you to think twice before you change the BIOS. Second is the Flash BIOS update from the manufacturer
of the BIOS. This is a software program that the manufacturer of the BIOS sends out periodically to insure the BIOS
conform to new equipment and standards. You can normally get this software upgrade for the manufacturer and
sometimes from the motherboard manufacturer. Be careful…be very careful installing the software and be positive
that it is for your specific BIOS. Always follow the manufacturers instructions exactly. The third way is replacing the
BIOS chip. Replacing the chip may be your only recourse and should be left to professional computer repairmen.
How do I know which BIOS I have? That also easy, the computer will actually tell you. If you’re fast enough,
you will see the BIOS name and version on the screen the moment you turn it on. If you are not a speed-reader you
can access the BIOS setup and retrieve the information from the setup program. You may also contact the
motherboard manufacturer and find which BIOS was installed on that board.

Saturday, November 21, 2009
Subscribe to:
Post Comments (Atom)
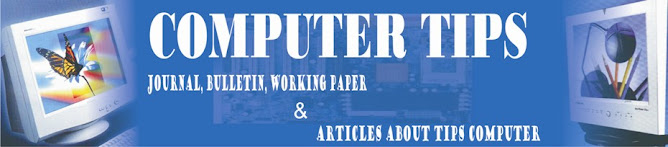

No comments:
Post a Comment